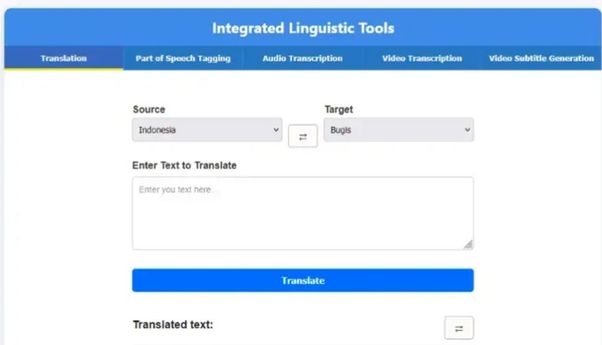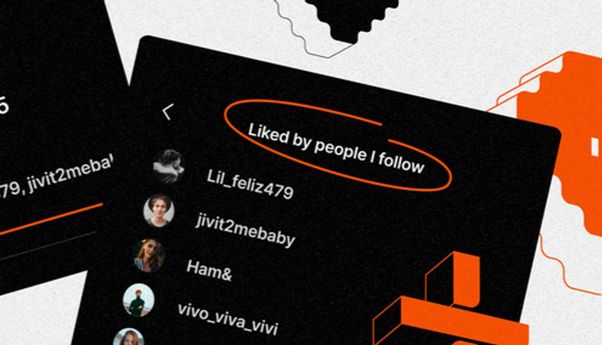Menggunakan aplikasi foto atau edit foto pada Android memang menjadi cara mudah yang selalu dipilih pengguna Android. Salah satu aplikasi yang menjadi favorit dan cukup diandalkan adalah PicsArt. Mulai dari mengatur suhu warna, memotong, mengganti ukuran foto hingga menggangi background foto dapat di lakukan di PicsArt.
Cara Mengganti Background foto di PicsArt sebenarnya sangat mudah. Sebagai salah satu aplikasi foto editor terbaik, PicsArt Photo Studio mampu memberikan kemudahan dengan fittur serta alat yang dimilkinya. Penasaran bagaimana caranya?
Cara Mengganti Background Foto di PicsArt yang Mudah Untuk Pemula
Berikut ini tutorial cara mengganti foto di PicsArt yang mudah untuk pemula. Anda dapat memilih salah satunya, simak yuk!
-
Cara Mengganti Background Foto di PicsArt Menggunakan Tools Eraser
Cara mengganti background foto di PicsArt yang satu ini paling mudah dan cepat dilakukan. Cukup dengan menghapus bagian-bagian foto menggunakan tools eraser. Jangan lupa, pastikan Anda telah menyiapkan Foto Background dan Foto Utama sebelum mengeditnya ya.
Pertama, buka aplikasi PicsArt kemudan klik Edit dan ambil foto background dari galeri.

Tutorial Cara Mengganti Background Foto di PicsArt yang Mudah Untuk Pemula (ytimg)
Setelah foto yang akan dijadikan sebagai background masuk kedalam editor, klik +Add Photo kemudian Pilih foto utama dan klik Add. Selanjutnya, pilih tool Eraser di bar bawah dan hapus bagian sisi dari foto utama agar serasi dengan foto background.
Jika sudah, pilihlah layer agar sesuai seperti “Normal, Add, Scrren, Overlay” serta tingkat Opacity dari foto utama. Jika foto sudah sesuai dengan kebutuhan, klik tombol Save dibar atas dan lihat hasilnya di galeri.
-
Cara Mengganti Background Foto di PicsArt Menggunakan Tools Selection
Cara mengganti background foto di PicsArt yang satu ini menggunakan alat seleksi yang bisa digunakan untuk menentukan bagian foto mana yang ingin diganti background secara lebih spesifik.
Pertama, buka aplikasi PicsArt kemudian masukkan Foto Utama kedalam editor. Selanjutnya pilih Tool, lalu Selection dan pilih Kuas. Gambarlah bagian-bagian foto utama yang ingin diambil untuk digabungkan dengan latar. Setelah itu, akan muncul warna merah yang menandakan bagian foto tersebut telah terpilih.
Selnajutnya pilih Inverse, kemudian Clear dan Centang untuk menerapkannya. Pilih +Add Photo lalu ambil foto background dari galeri. Aturlah ukuran serta posisinya secara penuh hingga menutupi foto utama. Gunakan tool Eraser dan atur layer seperti pada metode sebelumnya. Pilih tombol Save dan selesai.
Nah itulah dia 2 cara menggati background foto di Picsart yang mudah. Jangan lupa pilihlah background dan atur warna yang tepat agar keduanya serasi dan terlihat nyata. Simak juga 5 Aplikasi Foto Profesional Android ini Akan Hasilkan Foto Layaknya DLSR.