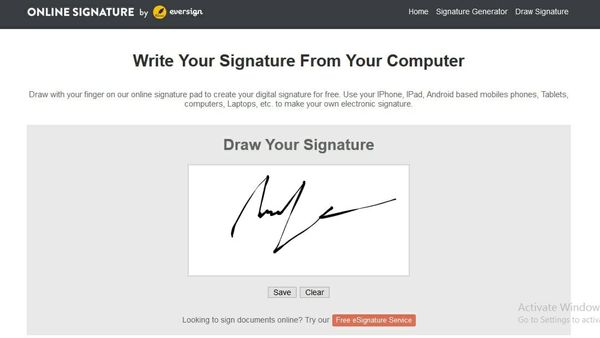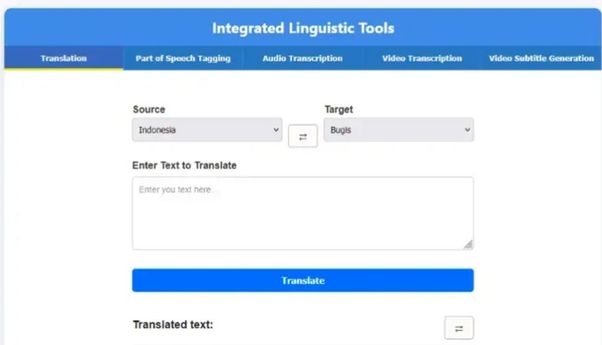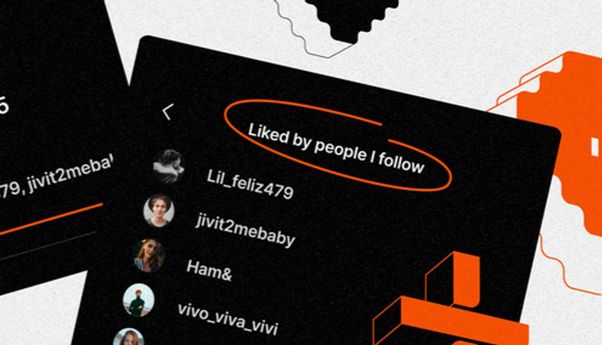Tanda tangan merupakan salah satu bukti persetujuan pada sebuah dokumen. Di era digital mungkin kamu kerap menemui dokumen online yang membutuhkan tanda tangan digital.
Disini kamu tidak perlu susah-susah mencari pen tablet untuk melakukan tanda tangan digital. Baik melalui komputer dan ponsel Android, kamu bisa melakukan tanda tangan secara digital dengan mudah. Lalu bagaimana caranya? Yuk ikuti pembahasannya di bawah ini!
Cara Mudah untuk Membuat Tanda Tangan Digital di PC dan Android
Membuat Tanda Tangan Digital di PC
- Kunjungi Situs Online Signature
Langkah yang pertama adalah dengan mengunjungi situs onlinesignature.com. Situs ini dapat membantu kamu untuk membuat tanda tangan secara digital. Setelah masuk ke dalam situs onlinesignature.com, langkah berikutnya klik bagian menu Draw Signature.
- Membuat Tanda Tangan
Setelah masuk ke bagian menu Draw Signature, di bagian ini akan tersedia kolom berukuran cukup besar untuk menampung tanda tangan digital. Disini kamu bisa melakukan tanda tangan pada kolom tersebut baik menggunakan touchpad laptop maupun dengan mouse.
- Download atau Unduh Hasil Tanda Tangan Digital
Setelah kamu membuat tanda tangan dengan baik, langkah berikutnya adalah dengan melakukan download atau unduh hasil tanda tanganmu. Klik di bagian Download Signature, kemudian kamu bisa memilih direktori penyimpanan di komputer. Gambar yang tersimpan di komputer akan berformat PNG. Bagaimana sangat mudah bukan?
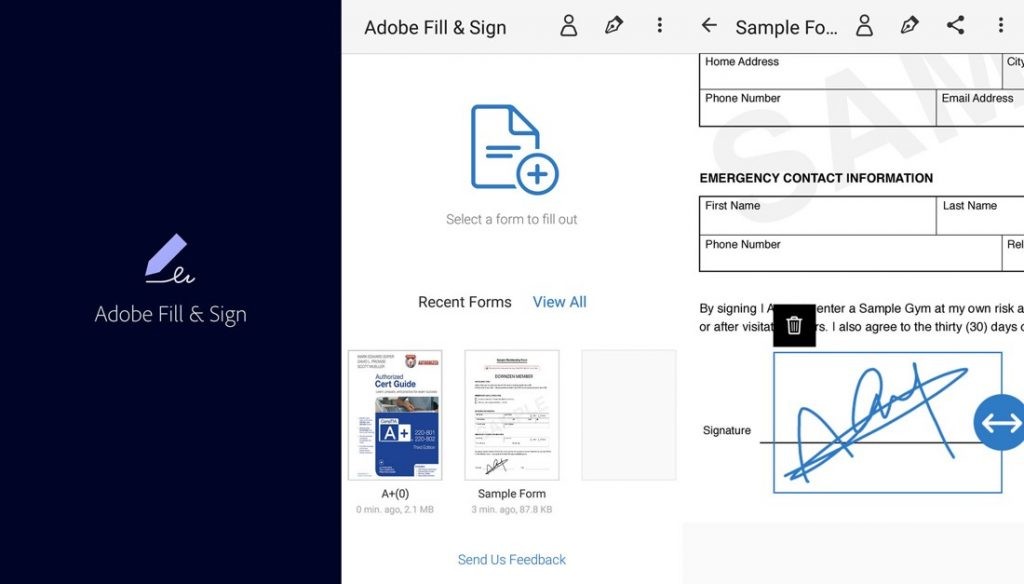
Membuat Tanda Tangan Digital di Android
- Download Aplikasi Adobe Fill & Sign
Langkah yang pertama kamu harus mengunduh terlebih dahulu aplikasi Adobe Fill & Sign di Google Play Store. Tunggu sampai aplikasi terinstal di ponsel Android kamu.
- Pilih Bagian Menu Create Signature
Langkah yang kedua untuk membuat tanda tangan digital adalah dengan melakukan tap dan pilih bagan menu Create Signature. Setelah masuk menu tersebut, kamu akan ditujukan ke halaman untuk pembuatan tanda tangan. Seperti di komputer, kamu hanya perlu membuat tanda tangan digital melalui layar sentuh di ponsel Android.
- Pilih Dokumen yang Akan Ditandatangani
Langkah berikutnya kamu bisa memilih dokumen mana yang akan diberikan tanda tangan. Pilih dokumen yang tersimpan di ponsel Android kamu. Pilih bagian menu Select a Form to Fill Out, kemudian akan muncul pilihan From PDF File, From the Photo Library, dan pilihan Take e Picture.
Kamu bisa memilih salah satu dari ketiga pilihan tersebut sesuai dengan format dokumen yang dibutuhkan. Setelah memilih, kamu akan dibawa ke halaman Editor untuk melakukan berbagai macam modifikasi diantaranya menambahkan identitas atau bisa menambahkan tanda tangan yang sudah kamu buat tadi. Bagaimana mudah bukan?
Itulah tadi pembahasan mengenai membuat tanda tangan digital di PC dan di Android yang bisa kamu coba. Sementara untuk tanda tangan digital di Email kamu bisa mencoba Fitur Baru Gmail pada Tanda Tangan Email.