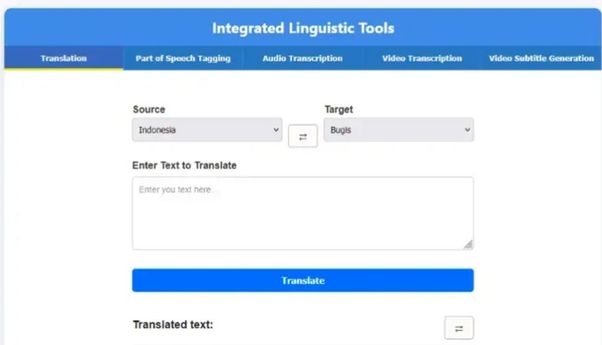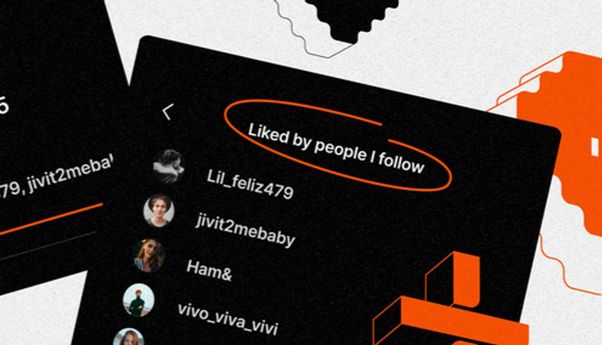Jika anda menyusun sebuah karya ilmiah menggunakan Microsoft Word, maka anda tidak perlu membuat banyak file hanya untuk memisahkan antara sampul, daftar isi, konten bab, dan daftar pustaka beserta lampiran karena terdapat cara membuat nomor halaman bebeda dalam satu file word. Anda tetap bisa menyimpan semua itu dalam satu file dokumen Word meskipun menggunakan format halaman yang berbeda.
Jika anda belum tahu, pada Microsoft Word terdapat sebuah fitur yang memungkinkan anda untuk membagi dokumen Word menjadi beberapa bagian sesuai keinginan. Fitur tersebut disebuat dengan Section. Dengan memanfaatkan fitur section ini, anda bisa membuat format halaman berbeda di Word. Bagaimana cara kerja section?
Secara default, ketika anda membuat sebuah dokumen baru pada Microsoft Word, maka akan terbentuk satu Section. Pada setiap halaman yang berada dalam satu section, maka pengaturan yang dilakukan pada satu halaman akan diberlakukan pada halaman lain. Oleh karena itu, cara membuat nomor halaman berbeda di Word sangatlah sederhana. Anda hanya perlu membuat section berbeda pada setiap format halaman yang berbeda. Untuk melakukan pembuatan section baru dan penerapannya dalam membuat halaman berbeda di Word, silahkan ikuti langkah dan cara membuat nomor halaman berbeda berikut ini.
Cara Membuat Nomor Halaman Berbeda
Atur section dengan pembagian sesuai pada jenis halaman. Bagian pertama merupakan bagian sampul dan halaman pengantar seperti kata pengantar, daftar isi, daftar gambar, dll. Bagian kedua merupakan Bab I sampai Bab V. Begitu pula dengan Daftar Pustaka, Lampiran, dan sebagainya. Jika tidak membuat section baru, saat mengubah format halaman, maka format halaman yang terdapat pada bagian pertama akan ikut berubah. Untuk membuat section baru, silahkan klik pada halaman judul bab I kemudian klik Page Layout > Breaks > Continuous.
Selanjutnya pastikan untuk menghapus keterkaitan halaman tersebut dengan halaman sebelumnya. Hal ini dilakukan agar ketika membuat posisi halaman yang berbeda dengan sebelumnya, maka posisi tersebut hanya akan berlaku pada section itu saja dan tidak berlaku pada section sebelumnya. Cara menghapus keterkaitan tersebut adalah dengan cara klik Insert > Header > Edit Header.
Lakukan hal yang sama untuk mengatur halaman Daftar Pustaka, Lampiran, dan seterusnya. Jangan lupa untuk mengatur nomor halaman agar berlanjut dari halaman sebelumnya. Silahkan klik pada halaman Bab II dan seterusnya kemudian klik Insert > Page Number > Format Page Numbers. Pada jendela Page Number Format, silahkan klik Continue from previous section. Lalu klik Ok. Setelah mengatur halaman pada bagian pertama dan kedua, maka langkah terakhir yang harus kamu lakukan adalah membuat section baru dan halaman seperti untuk Daftar Pustaka dan Lampiran.
Itulah cara membuat nomor halaman berbeda di Word yang bisa anda gunakan pada saat sedang menyusun skripsi atau jenis karya ilmiah lainnya. Dengan demikian anda tidak perlu lagi membuat dokumen lain untuk setiap format halaman yang berbeda. Selamat mencoba.