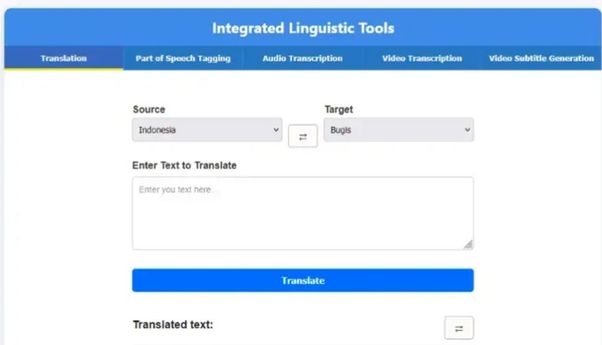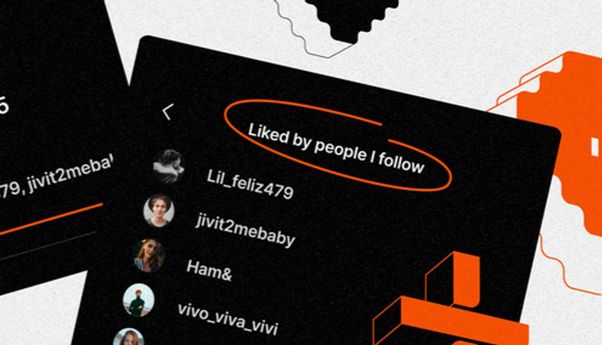Di dalam matematika, mencari rata-rata berarti juga mencari tendensi sentral atau angka paling tengah dari sejumlah angka. Namun perlu diketahui juga bahwa terdapat tiga macam pengukur tendensi sentral, salah satunya yaitu mean (aritmetika). Dengan menggunakan Microsoft Excel, Anda dapat menhitung rata-rata dari setiap data yang ada dengan mudah.
Bagaimana sih cara menghitung rata-rata di excel dengan mudah? Anda cukup mengikuti dalam tutorial berikut ini. Simak yuk!
Inilah Rumus Cara Menghitung Rata-Rata di Excel yang Mudah
Jika Anda telah memasukan data-data yang ingin dicari rata-ratanya, maka Anda hanya perlu memasukan rumus yang ada. Pada umumnya, angka-angka dimasukkan ke dalam kolom, sehingga bisa didapatkan contoh data angka berada di dalam sel A1 hingga A10 pada lembar kerja. Sebagai contoh jika Anda ingin mencari total keseluruhan data, maka Anda hanya perlu memasukan rumus =SUM(A1:A10) ke dalam sel A11.
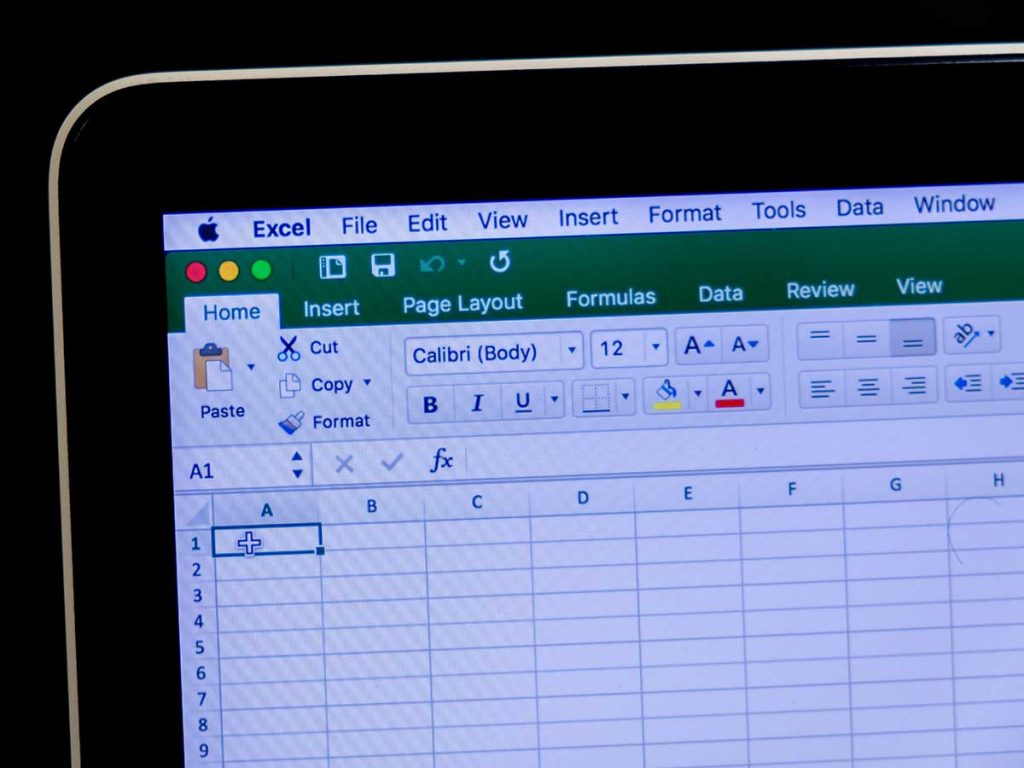
Inilah Rumus Cara Menghitung Rata-Rata di Excel yang Mudah (shutterstock)
Sedangkan untuk cara menghitung rata-rata di Excel, Anda dapat melakukannya menggunakan rumus AVERAGE. Anda dapat menggunakan fungsi tersebut dengan salah satu dari tiga cara berikut ini.
- Kliklah pada sel kosong =AVERAGE(A1:10), misalnya pada sel
- Kliklah sel kosong, lalu klik pada simbol “fx” pada batang fungsi yang terletak di atas lembar kerjas. Pilih “AVERAGE” dari daftar “Select a function:” di dalam dialog Insert Function, lalu klik OK. Masukkan barisan data “A1:A10” pada kotak Number 1 di dalam kotak dialog Function Arguments, lalu klik OK.
- Masukkan tanda sama dengan (=) ke dalam batang fungsi yang terdapat di sebelah kanan simbol fungsi. Pilihlah fungsi AVERAGE. Masukkan barisan data “A1:A10” pada kotak Number 1 di dalam kotak dialog Function Arguments, lalu klik OK.
Anda juga tidak harus memasukkan semua angka di dalam kolom atau baris yang saling menyambung. Jika Anda hanya ingin menghitung rata-rata untuk lima angka pertama dari contoh data ditambah dengan angka terakhir, maka Anda dapat menulis rumus dengan =AVERAGE(A1:A5,A10). Nah itulah dia rumus cara menghitung rata-rata di excel yang mudah. Simak juga Tips Rumus Cara Menggabungkan 2 Kolom di Excel.