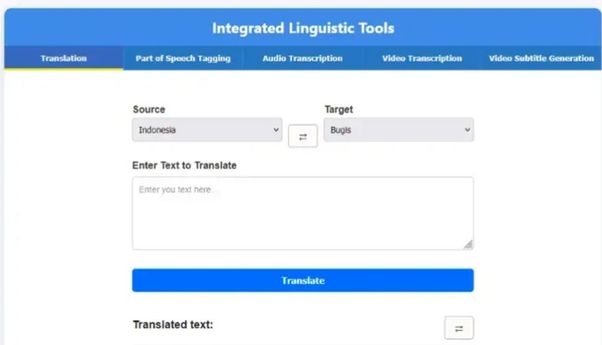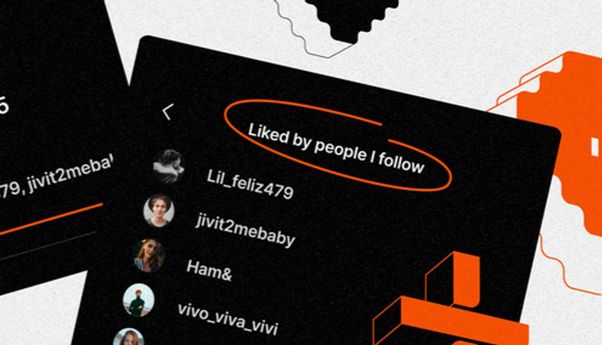Berikan nuansa profesional pada dokumen Anda dengan menggunakan footnote atau footnote yang ditempatkan secara strategis untuk memperjelas informasi dan memberi penghargaan pada sumber Anda.
Footnote memungkinkan Anda untuk mengutip sumber atau menjelaskan sebuah konsep secara terperinci tanpa mengalihkan teks utama. Word telah mempermudah pengelolaan footnote, karena footnote yang baru akan diberi nomor secara otomatis, dan area footnote dapat meluas dan menyempit secara dinamis berdasarkan jumlah teks. Lalu bagaimana cara membuat footnote di word? Yuk simak langkah-langkah berikut
Cara Membuat Footne di Word yang Mudah Dipraktekan
- Klik tab “References”. Ini terletak di bagian atas jendela, biasanya antara “Page Layout” dan “Mailings”. Tab ini memungkinkan Anda untuk menyisipkan berbagai alat referensi, seperti tabel isi, footnote dan catatan akhir, kutipan, keterangan dan banyak lagi.
- Tempatkan kursor di tempat yang Anda inginkan untuk memunculkan footnote. Secara default, footnote akan ditandai dengan angka superskrip yang naik di atas teks. Tempatkan kursor di tempat yang ingin Anda munculkan angkanya.
- Klik tombol “Insert Footnote”. Ini terletak di bagian “Footnotes” di tab “References”. Angka footnote akan disisipkan, dan bilah pemisah akan ditambahkan ke bagian bawah halaman. Kursor Anda secara otomatis akan diarahkan ke footnote di bagian bawah halaman sehingga Anda dapat mengisinya.
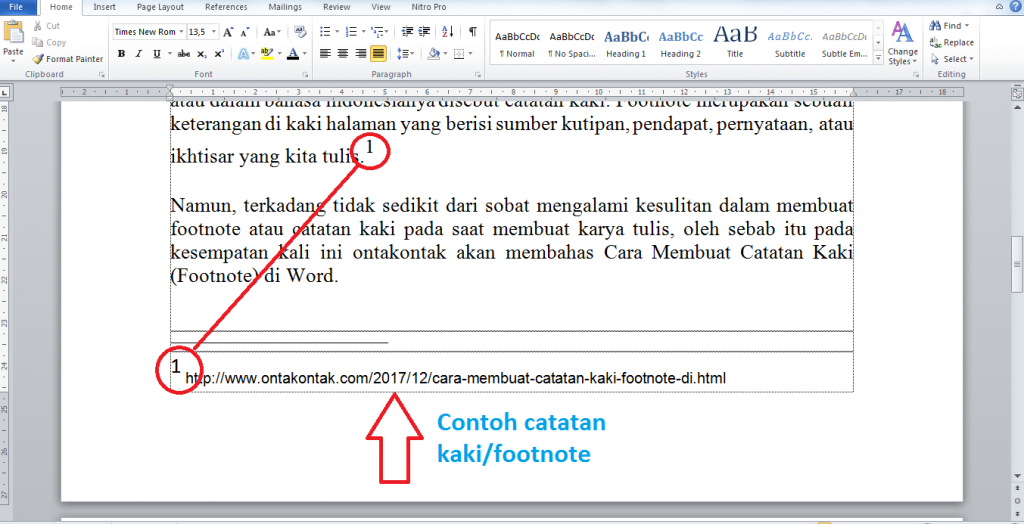
Footnote di word (www.ontakontak.com)
- Ubahlah kapan penomoran footnote Anda di setel ulang (reset). Secara default, footnote Anda akan bertambah angkanya di seluruh dokumen. Anda dapat mengubahnya sehingga angkanya dimulai ulang di setiap halaman atau di section break (bagian jeda untuk melakukan pengaturan yang berbeda) dalam dokumen.
- Klik tombol Menu di pojok kanan bawah di bagian “Footnotes”. Ini akan membuka jendela “Footnote and Endnote”. Di bagian “Format”, gunakan menu buka bawah (drop-down) “Numbering” untuk memilih kapan Anda menginginkan nomor footnote dilakukan start ulang.
- Ubah format footnote Anda. Jika Anda lebih suka menggunakan simbol daripada angka, ingin footnote Anda muncul di bawah teks bukan di bagian bawah halaman, atau ingin penomorannya dimulai dengan nomor yang berbeda, Anda dapat mengubahnya dari jendela “Footnote and Endnote”. Klik tombol Menu di pojok kanan bawah bagian “Footnotes” untuk membukanya.
- Klik Symbol… untuk memilih simbol dari menu Symbol. Anda dapat memilih karakter apa saja dari jenis fonta (font) apa saja, meskipun fonta “Symbol” akan membuka secara default.
Cukup mudah bukan, cara membuat footnote di word, semoga bermanfaat. Seimak artikel terkait Tutorial Cara Merapikan Tulisan di Word yang Renggang Saat Copas Dari Internet.