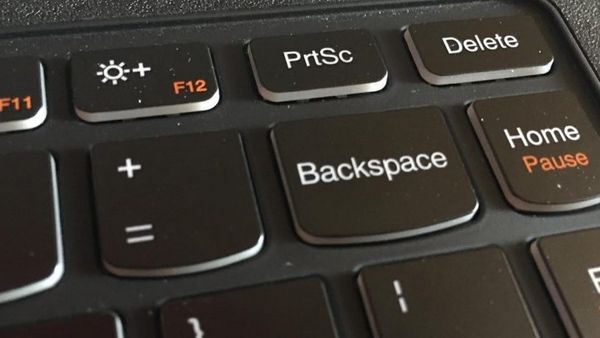Anda pasti sudah tidak asing dengan fitur screenshot pada smartphone. Fitur yang memungkinkan untuk menangkap gambar pada layar ini sangat berguna untuk menyimpan hal-hal penting untuk dilihat kembali atau dibagikan. Fitur tersebut juga bisa digunakan pada laptop.
Anda bisa melakukan screenshot pada sebagian atau seluruh layar laptop. Caranya juga tergolong mudah. Anda bisa menggunakan kombinasi keyboard atau Snipping Tool. Berikut ini berbagai cara screenshot di laptop yang bisa Anda coba.
Cara Screenshot di Laptop Tanpa Software Tambahan
Pertama, Anda bisa screenshot seluruh bagian layar laptop Anda hanya dengan menggunakan satu tombol pada keyboard. Anda hanya perlu menekan tombol PrntScrn pada keyboard laptop Anda. alternatif lainnya jika tidak ada tombol tersebut adalah dengan kombinasi tombol Fn+Insert. Hasil screenshot biasanya akan disimpan di clipboard komputer.
Kedua, Anda bisa melakukan screenshot pada jendela tertentu. Caranya adalah dengan klik jendela yang ingin Anda screenshot kemudian tekan tombol kombinasi Alt+PrntScrn. Opsi lain jika tidak ada tombol tersebut, Anda bisa gunakan kombinasi tombol Fn+Insert. Sama seperti cara pertama, gambar screenshot akan disimpan dalam clipboard komputer.

Ketiga, Anda bisa menggunakan Snipping Tool. Cara screenshot di laptop dengan Snipping Tool adalah dengan membuka “Start” pada pojok kiri bawah dan klik “Search”. Ketik “Snipping Tool” pada kolom pencarian, jika sudah muncul klik “Snipping Tool”. Selanjutnya klik “Mode” yang terdapat pada bilah menu yang ada di dalam kotak dialog. Pilih “Rectangular Snip” untuk membuat gambar persegi panjang dengan mengklik. Caranya klik dan tahan mouse pada ujung bagian yang ingin Anda screenshot dan seret hingga bagian yang Anda inginkan.
Gambar yang Anda screenshot akan ditampilkan secara otomatis. Untuk menyimpan klik “Save Snip” dan akan ada pilihan untuk menamai dan memilih lokasi untuk menyimpan gambar tersebut. Secara otomatis gambar akan disimpan dalam format JPEG namun Anda bisa mengubahnya.
Anda bisa menyimpan gambar pada program apa saja yang mendukung penempelan (paste) gambar, misalnya Word, Paint, atau Outlook. Untuk menempel gambar tekan kombinasi Ctrl+V pada keyboard atau klik kanan dan pilih opsi Paste. Tempelan gambar screenshot dalam dokumen tersebut bisa Anda simpan, bagikan, atau cetak.
Ukuran screenshot akan sama dengan pengaturan yang ditetapkan pada monitor. Misalnya jika setelan ukuran layar PC Anda 1280x720 dpi maka hasil screenshot juga akan berukuran 1280x720 dpi. Itulah tiga cara screenshot di laptop yang bisa anda lakukan tanpa perlu software tambahan. Simak juga cara screenshot laptop pada Windows 7 hingga 10.