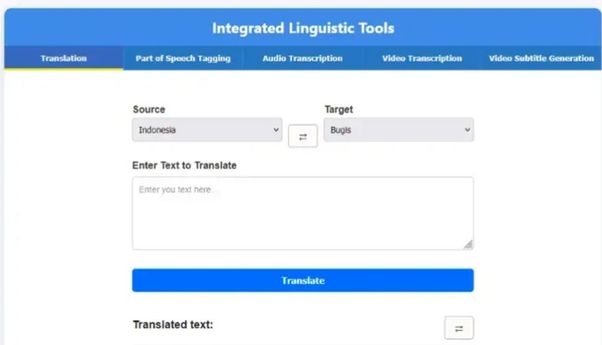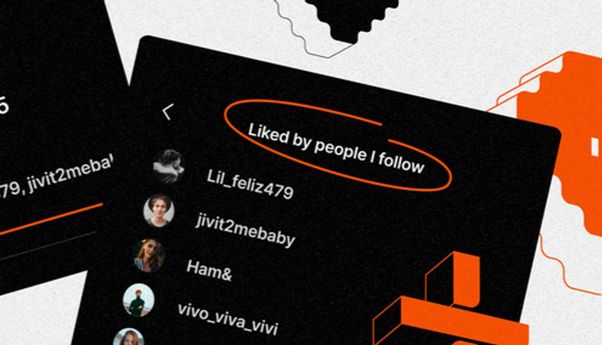Adobe Photoshop merupakan salah satu aplikasi edit foto paling populer di dunia. Aplikasi tersebut memang sangat handal dalam editing foto seperti memperbesar resolusi foto.
Memperbesar resolusi foto berguna agar foto tidak mudah pecah ketika diperbesar. Semakin tinggi resolusi foto maka semakin bagus juga tampilan foto tersebut. Lalu bagaimana memperbesar gambar di Photoshop agar tidak pecah?
Inilah Cara Memperbesar Gambar di Photoshop Agar Tidak Pecah
Cara Memperbesar Ukuran Foto di Photoshop
- Langkah yang pertama install aplikasi Photoshop terlebih dahulu
- Buka aplikasi Photoshop kamu, dan Pilih File Gambar – Disini kamu bisa memilih foto mana yang akan diperbesar ukurannya
- Setelah itu klik menu Image – Image Size untuk mengatur berapa ukuran yang kamu gunakan
- Jangan lupa untuk mencentang semua kolom Scale Style, Constrain Proportions, dan Resample Image (Agar ketika mengatur Pixel Dimention, ukuran lainnya akan menyesuaikan sehingga terlihat proporsional)
- Selanjutnya isi bagian kolom Pixel Dimention serta naikkan angkanya untuk diperbesar. Sebagai contoh kamu menaikkan Pixel Dimention pada kolom Width 1500 piksel maka ukuran pada kolom lain akan menyesuaikan sendiri
- Selanjutnya Pilih Dropdown Bicubic Sharper (Best for Reduction)
- Terakhir tekan OK dan silahkan kamu simpan File – Save As – Pilih Format – Untuk Format JPEG, Quality bisa kamu Maksimumkan – OK.
- Cek kembali foto yang telah kamu perbesarkan resolusinya, apakah sudah bagus atau masih kurang. Jika masih kurang ulangi kembali dari langkah pertama dengan menambah resolusi.

Cara Memperkecil Ukuran Foto di Photoshop
- Langkah yang pertama install aplikasi Photoshop terlebih dahulu
- Buka aplikasi Photoshop kamu, dan Pilih File Gambar – Disini kamu bisa memilih foto mana yang akan diperkecil ukurannya (Diperkecil maksudnya misal ukuran foto awalnya 7 MB, diperkecil menjadi 100 KB atau sesuai ukuran yang diinginkan)
- Setelah itu klik Menu – Image – Image Size untuk memperkecil ukuran foto sesuai dengan keinginan kamu
- Jangan lupa untuk mencentang semua kolom Scale Style, Constrain Proportions, dan Resample Image (Agar ketika mengatur Pixel Dimention, ukuran lainnya akan menyesuaikan sehingga terlihat proporsional)
- Selanjutnya isi bagian kolom Pixel Dimention serta turunkan angkanya untuk diperkecil. Sebagai contoh kamu mengecilkan Pixel Dimention pada kolom Width menjadi 300 piksel maka ukuran pada kolom lain akan menyesuaikan
- Selanjutnya Pilih Dropdown Bicubic Automatic
- Langkah yang terakhir tekan OK dan silahkan kamu simpan di komputer dengan Klik File – Save As – Pilih Format – Untuk Format JPEG kamu bisa menyesuaikan Quality Image Options mulai (0 Low) – 12 (Maximum) - OK.
- Kamu bisa menggeser di range angka tersebut untuk mendapatkan estimasi kapasitas yang kamu inginkan. Setelah tersimpan kamu bisa cek foto, apakah sudah sesuai dengan keinginan atau belum.
Baca Juga:
Itulah tadi pembahasan mengenai bagaimana cara memperbesar ukuran gambar di Photoshop agar tidak pecah lengkap dengan cara memperkecil ukuran foto.