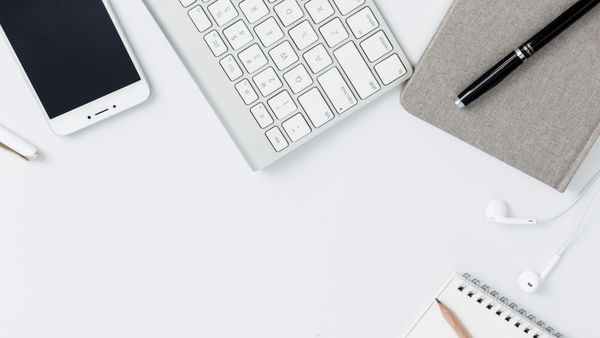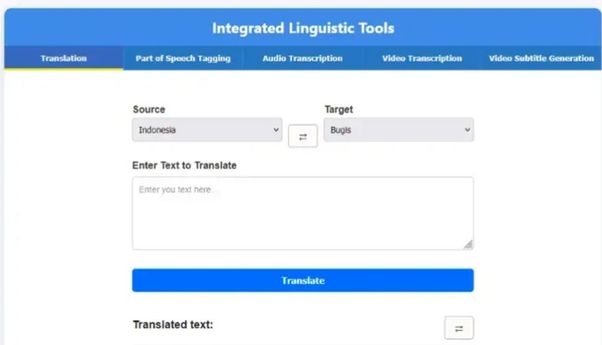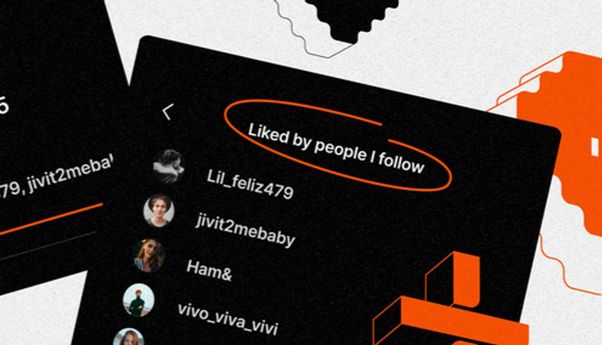Bingkai atau border pada sebuah dokumen bisa membantu menarik perhatian mata dan menonjolkan informasi yang ditampilkan di dalam dokumen tersebut. Bingkai biasanya dipakai pada dokumen yang bersifat resmi dan berharga, seperti ijazah, akta lahir, sertifikat, dan lainnya. Lalu bagaimanakah cara membuat bingkai di Word yang mudah?
Cara Membuat Bingkai di Word Pada Teks
Di Microsoft Word, Anda bisa menambahkan bingkai ke potongan teks tertentu atau pada keseluruhan halaman pada dokumen yang ingin Anda buat. Microsoft Word memiliki berbagai variasi gaya bingkai yang tersedia secara default. Berikut ini cara membuat bingkai di Word pada teks.
Sorot teks yang ingin dikelilingi bingkai. Untuk menghasilkan bingkai yang baik, sorotlah teks di dalam seluruh paragraf atau pada satu baris. Jika Anda menyorot beberapa baris namun bukan seluruh paragraf, setiap baris akan memiliki bingkainya masing-masing.
Pilih tab “Home”. Cari tombol “Outside Borders”. Anda bisa menemukannya di dalam bagian “Paragraph”, di sebelah tombol “Shading” (ikon ember cat). Klik tombol ▼ di sebelah tombol bingkai untuk melihat berbagai pilihan bingkai.

Cara Membuat Bingkai di Word Pada Teks (omgoblog.com)
Anda juga bisa melihat pratinjau bingkai saat menempatkan kursor di setiap opsi. Jika Anda hanya ingin menggunakan bingkai teks sederhana, Anda cukup sampai pada langkah ini. Namun jika ingin membuat bingkai teks yang lebih bergaya, teruskan ke langkah berikutnya.
Pilih “Borders and Shading” untuk membuat bingkai. Pada setelan biasa, bingkai yang dibuat hanya akan berupa garis lurus sederhana. Jendela “Borders and Shading” akan memungkinkan Anda untuk mengatur tampilan bingkai. Pilih jenis bingkai yang Anda inginkan.
Pilihlah gaya untuk garis bingkai. Menu “Style” di tengah jendela akan menampilkan gaya-gaya bingkai yang tersedia. Gunakan menu tdrop-down “Color” untuk mengubah warna garis. Gunakan menu drop-down “Width” untuk mengubah ukuran garis bingkai.
Aktifkan sisi-sisi bingkai. Pada setelan defaultnya, bingkai akan membentuk kotak sempurna. Anda bisa menekan tombol di sekeliling pratinjau (ditunjukkan oleh kotak hijau pada gambar di bawah) untuk menampilkan atau menghilangkan sisi-sisi bingkai.
Jika Anda ingin bingkai lebih dekat atau jauh dari teks, klik tombol “Options”. Anda bisa mengatur jarak terpisah pada setiap sisi bingkai. Klik “OK” untuk memunculkan bingkai. Bingkai yang sudah diatur akan mengelilingi teks yang Anda sorot sebelumnya .Gambar berjudul Add a Border to Word Step 10
Seperti itulah cara membuat bingkai di Word pada teks. Pastikan komputer atau laptop Anda telah terinstal Microsoft Office terlebih dahulu. Selamat mencoba.