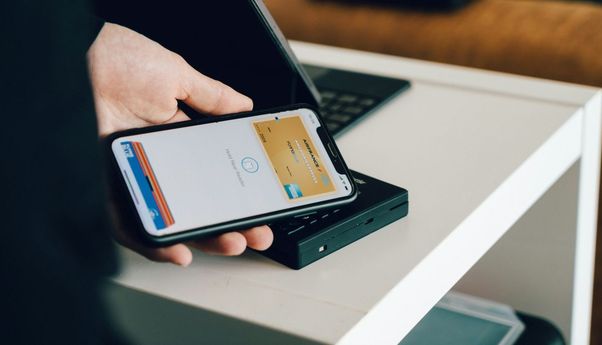Djawanews.com – Anda bisa merekam permainan video gim dengan mudah tanpa menggunakan peralatan dan perangkat lunak yang mahal. Faktanya, semua yang Anda butuhkan untuk merekam permainan video Anda hadir di Windows 11 secara default.
Saat kita bermain gim dan mendapatkan pengalaman yang luar biasa, pastilah ingin merekamnya dan tidak ingin pengalaman itu berlalu begitu saja.
Jika Anda bosan membiarkan permainan luar biasa itu berlalu begitu saja, berikut cara merekam sesi permainan Anda dengan andal di Windows 11. Anda dapat menyimpan file, mengeditnya, dan membagikan rekaman favorit Anda dengan teman dan keluarga.
- Rekam Video Game dengan Alat Windows 11 Bawaan
Jika Anda pergi ke Settings > Gaming > Captures, Anda akan menemukan bahwa Windows secara default menawarkan beberapa alat dan opsi untuk merekam video.
Untuk memulainya, pintasan masuk Anda saat jauh di dunia maya adalah Win + Alt + G. Namun, sebelum Anda dapat menggunakannya, Anda harus mengaktifkannya dari dalam pengaturan.
Setelah Anda berada di pengaturan Captures, ada beberapa opsi yang dapat Anda sesuaikan dengan keinginan Anda, termasuk:
- Kecepatan frame dan kualitas keseluruhan video Anda
- Berapa lama seharusnya, mulai dari 30 menit hingga empat jam
- Apakah akan merekam audio dan dengan jenis pengaturan seperti apa
- Apakah akan membuat kursor mouse terlihat
Nyalakan apa yang Anda butuhkan, pilih pengaturan ideal Anda, dan Anda siap untuk meluncurkan video game. Jika mengambil tangkapan layar di Windows 11 itu mudah, merekam video juga semudah itu.
- Gunakan Alat Pengambilan Video Xbox Game Bar di Windows 11
Alat Microsoft bawaan lainnya untuk gamer adalah Xbox Game Bar, yang memungkinkan Anda mengontrol banyak fitur, termasuk rekaman video game Anda.
Untuk membuka aplikasi, gunakan pintasan Win + G. Panel akan muncul di sekitar layar Anda yang terkait dengan segala hal mulai dari kinerja komputer dan audio hingga teman-teman Xbox online Anda.
Ada banyak hal yang dapat Anda lakukan dengan Bilah Game, tetapi demi merekam video, Anda memiliki alat Tangkap. Anda dapat mengklik tombol yang tersedia untuk mulai merekam, merekam 30 detik terakhir, atau mengaktifkan mikrofon saat merekam permainan Anda.
Bisa juga gunakan pintasan untuk setiap fungsi tersebut.
Mulai merekam video: Win + Alt + R
Rekam 30 detik terakhir: Win + Alt + G
Nyalakan mikrofon Anda: Win + Alt + M
Masih banyak lagi yang dapat Anda lakukan dengan Xbox Game Bar, jadi silakan jelajahi program ini, jika Anda tidak memiliki konsol Xbox.
- Gunakan Aplikasi yang Dapat Diunduh untuk Merekam Video di Windows 11
Jika tidak ada alat pengambilan default yang berfungsi untuk Anda, ketahui cara aplikasi lain seperti Perekam Layar Gratis Microsoft dapat membantu Anda.
Faktanya, dalam hal merekam video di PC Anda, ada banyak solusi yang bahkan mengejutkan. PowerPoint adalah contoh yang bagus.
Meskipun tidak gratis atau sesederhana metode lain, terutama jika Anda bermain gim pada saat yang sama, perlu diingat bahwa Anda dapat merekam layar Anda dengan PowerPoint.